First, sign up for a Docparser free trial. Once you do, you will land on your dashboard where you will see a library of pre-set templates for different types of documents. Choose the template that matches the type of document you want to parse. If you don’t find the right type among the options suggested, simply select ‘Custom Template’.
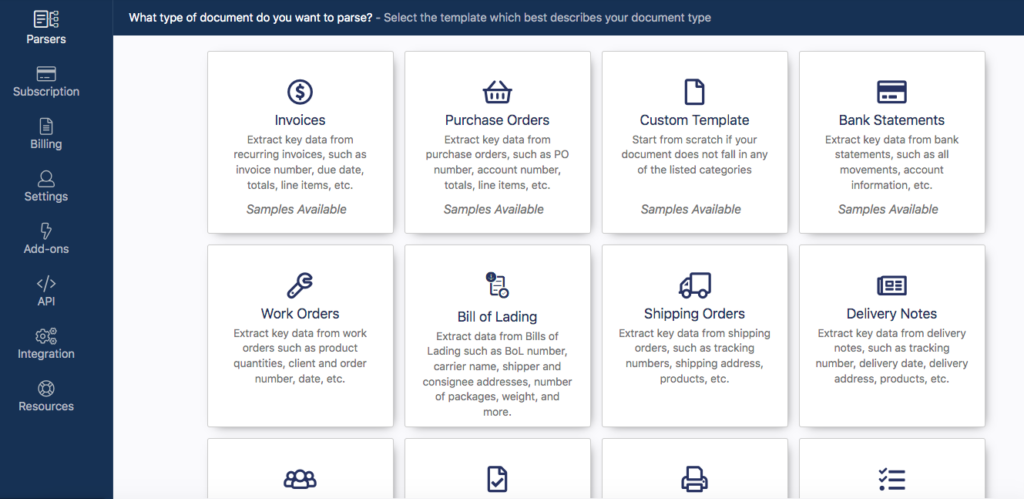
Pro tip: you can create multiple Document Parsers, each for a type of document with a specific layout (an invoice, a bank statement, etc.).
2. Upload a sample PDFUpload one (or several) PDF(s) from your hard drive, or just drag and drop it. You can also connect your cloud storage provider or send your PDF as an email attachment.
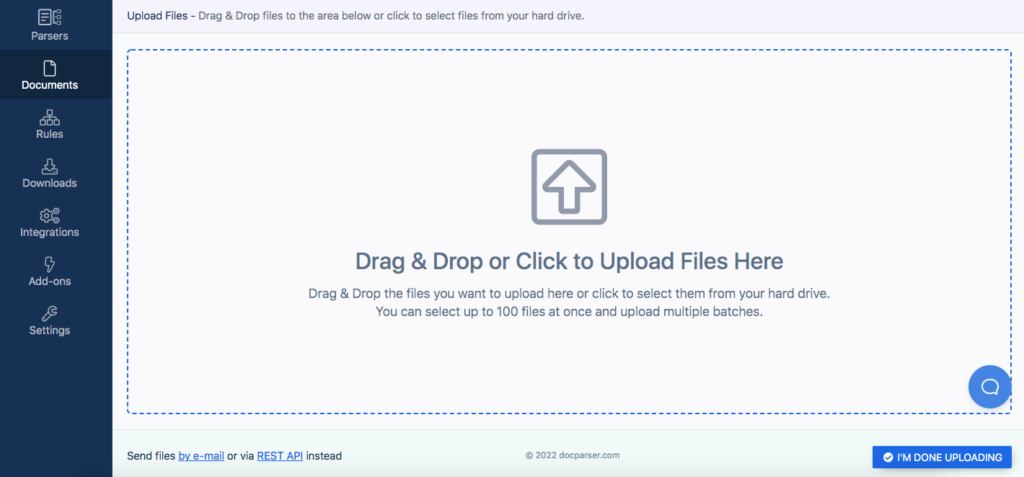
After that, click on ‘I’m Done Uploading’ and type a name for your Parser.
3. Create Parsing Rules for table data extractionDocparser uses Parsing Rules set by the user to determine where to look for data in a document and extract it. You want to create a Rule for each data field in your PDF.
Create a Parsing Rule for extracting your tableGo to ‘Rules’ on the left-hand side panel and click on the button ‘Create First Parsing Rule’.
In the Parsing Rule editor, you’ll find various Parsing Rules for all sorts of data, from text to names, addresses, phone numbers, tables, etc. For this example, we are going to extract a table, so select ‘Table Data’. The editor will open your document so you can freely select where the table starts and where it ends. You can also add sliders to specify where each column starts and ends.

When you’re done, click on ‘Confirm’ and the editor will show you a preview of the extracted data. Make sure everything is accurate and formatted the way you want it to be. If not, you can add table filters to further clean up your data.
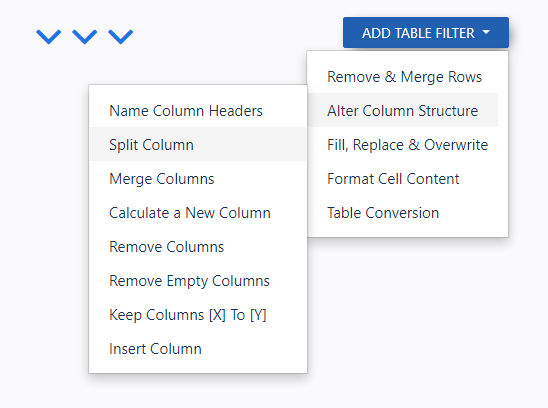
There many different filters you can chain up, including:
Remove specific rows or columnsName column headersSplit or merge columnsSearch and replace textFormat dates, numbers, and blank spacesAnd a lot moreOnce your data is structured the way you want it, click on ‘Save Parsing Rule’. A prompt will pop up, asking you whether to add another Rule, exit and re-parse your document, or stay in the editor.
Add a new Rule for every additional data field you need. After adding the last Rule and as the dialog box pops up again, select the option ‘Exit & Re-Parse Documents’.
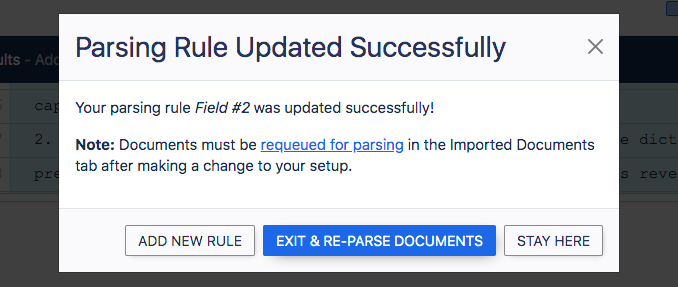
We’re almost done! Go to the ‘Downloads’ section of your dashboard and choose Excel from the download formats. As shown in the screenshot below, you can download parsed data not only in Excel format, but also as a CSV, JSON, or XML file.
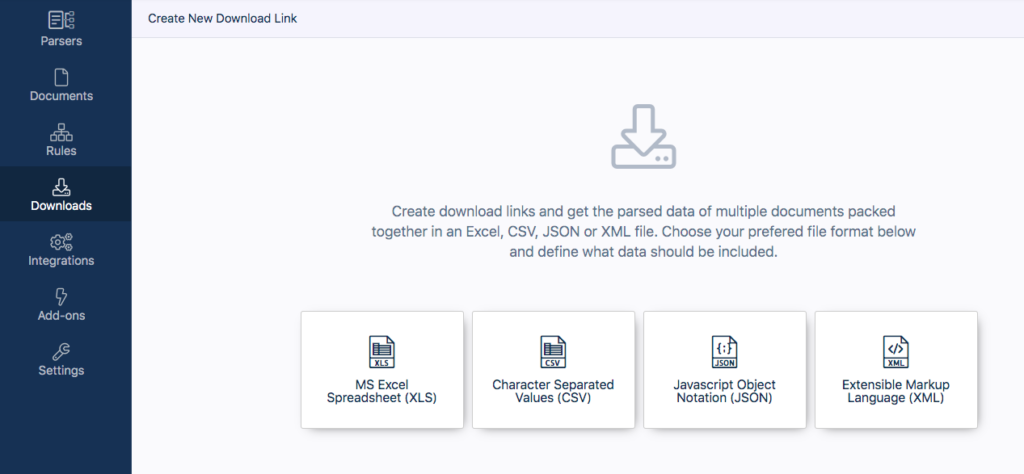
Type a name for your Excel file and choose the range of parsed files that you want. For example, you can download the last 100 files, or the files received today.
Next, click on ‘Save’ and Docparser will generate a download link; click on it and save your Excel file to your hard drive. Voilà!
Optional: send your parsed data to a cloud appIf you typically import Excel files into a cloud application, why not connect Docparser to it to further streamline the data extraction process?
For example, you could set Docparser to move data from PDFs to Google Sheets. Or you can connect Docparser to Zapier which allows you to send parsed data to thousands of cloud apps.
To set up an integration with a cloud application, go to the ‘Integrations’ section of your account and choose one of the integration options.

and follow the instructions provided. Most of the time, these instructions consist simply of logging in to your account on the desired app, and specifying the location where you want data to go.
Now that you are done setting up your Parsing Rules and desired output, you can:
Import any number of PDFs (with the same layout)Process them with DocparserEither download them as a single Excel file, or send the parsed data to your desired cloud appOne last thing: while this section focused on PDF table extraction, there’s a lot more you can do with Docparser: you can extract data from Word files and scanned documents as well.
If you’d like to watch a video of how to extract tables from PDF with Docparser, here is a short video on our YouTube channel:
Docparser Use CasesTo get a clearer picture of how businesses benefit from using Docparser, below are two use cases of PDF data extraction to Excel.
The first is a company called Sistema Plastics, a major manufacturer of plasticware based in New Zealand.
“We receive some of our purchase orders from customers in a variety of PDF formats and these can be very long and complex to process. We used to have to manually rekey this information from PDFs into Excel for review and importing to our ERP system. Since implementing Docparser we have been able to set up rules for each customer that quickly extract the order details into Excel in a useful format. Docparser has been invaluable and has reduced processing time of some orders from many hours down to minutes. By removing rekeying we have also increased order accuracy and reduced errors. There are other extraction tools available online, but what made Docparser stand out to us was the wide range of extraction rules available to cope with even the most complicated PDF formats.”
Chris – Sistema Plastics
Another company uses Docparser to process thousands of PDF invoices efficiently per month. Not only have they saved countless hours of work, but their data quality improved a lot too, since automation eliminates human error.
“We needed to manage thousands of PDF invoices and were typing up the details manually. We found Docparser and it has been amazing. We created parsing rules that allowed us to take very fragmented data and get it into an orderly format that can be pulled into excel. There are multiple PDF formats and all could be pulled in with Docparser through their flexible tools. We are converting about 3500 invoices per month but expect this to grow significantly in the future. This tool is giving us a simple way to grow our business because it is automating tasks that used to take hours. The best part is our previous process was prone to errors which this eliminates. In my searching for solutions, I did not find anything else that would do what Docparser does that would be simple, cloud based and affordable.”
Adam L., president of a transportation and trucking company
In ConclusionIf you have a recurring need for extracting business data from PDF to Excel, then you should automate PDF data extraction to Excel. As we saw in this post, rekeying data manually costs too much time and money. And using converters that aren’t built for flexibility and scalability is not viable either. So your best option is to use a data extraction tool that a) gives you the freedom to choose which data to pull and b) can parse as many documents as needed all at once.
Docparser does that and more. Anyone in your organization can set up their own Parser and automate entire document-based workflows. Docparser is easy to learn and requires very little direct input once set up. If this sounds like it could boost your productivity and improve the quality of your data, sign up for a free trial and create your tailored tool for PDF data extraction to Excel.